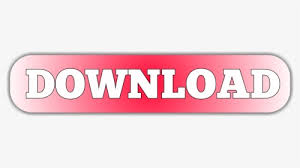

Then, right-click on the green circle above the text box and choose Copy. To do this, first make sure that the text box is selected. However, since the information you’re going to enter for other tasks is probably going to be in the same format as the first, it’s generally easier to just copy and paste the first text box and edit the information it contains. Step 4: To enter subsequent tasks, you can walk through Steps 1-3 again to create new text boxes. When done, click anywhere on the spreadsheet outside the text box to see how it will appear.

Also, you can edit the font size and style from the Home tab of the Excel ribbon just as you would edit any other text. Make sure to include all of the information you want displayed.ĭepending on how much information you want to include, you may want to resize the text box again. Step 3: Click on the inside of the text box and begin entering any information for a single task. Either expand or scroll through the available styles in the Shape Styles category to pick one you like for the text box. Step 2: With the text box still selected, go to the Format tab under Drawing Tools on the Excel ribbon. You can then resize the text box by clicking and dragging any of the corners. (Click any image for a larger view.)Ĭlick on the area of the spreadsheet where you want to insert the text box. Step 1: Go to the Insert tab on the Excel ribbon and click on Text Box.
Microsoft excel 2007 chart tutorial professional#
There are actually a number of ways that you can create a PERT Chart in Excel 2007, but I’m going to walk through the steps of one of my favorite methods – one that allows a lot of flexibility while still giving a final product that looks professional and is easy to read.
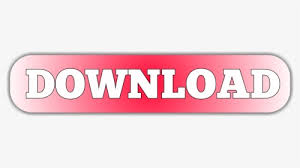

 0 kommentar(er)
0 kommentar(er)
